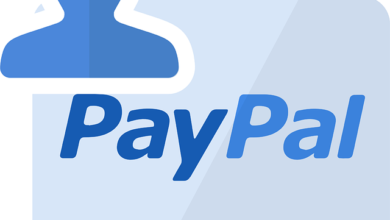تحويل الصورة إلى ظل سهولة جداا!

تحويل الصورة إلى ظل أون لاين بسهولة في ظل التطورات العلمية والثورة التكنولوجية العظيمة أصبح كل شئ متاح وخاصة إذا كان هذا الآمر يتعلق بتكنولوجيا الهواتف، ومن هنا إذا كان لديك صورة تمتلكها وتريد تحويلها إلى لون آخر لأسباب متعددة مثل (الظلال، والأقتصاص، والتأثيرات، وما إلى ذلك)، فأصبح ذلك من السهل، ولكن هنا يأتي السؤال كيف يمكنك أن تقوم بذلك، ولمعرفة الإجابة على هذا التساؤل يمكن متابعة السطور التالية والتي نعرضها لك عبر موقع بسيط دوت كوم.
جدول المحتويات
- تحويل الصورة إلى ظل اون لاين
- خطوات تحويل الصورة إلى ظل في الفوتوشوب
- الخطوة الأولى:- أختر شخصًا أو كائنًا
- الخطوة الثانية:- نسخ التحديد الى طبقة جديدة
- الخطوة الثالثة:- أضف مساحة قماشية إضافية إذا لزم الأمر
- الخطوة 4: أضف طبقة جديدة أسفل الطبقة
- الخطوة 5: قم بطلاء التدرج اللوني على طبقة جديدة
- الخطوة 6: أضف طبقة جديدة فوق التدرج اللوني
- الخطوة 7: تحميل التحديدات حول الأشخاص أو الكائنات
- الخطوة 8: املأ التحديد باللون الأسود
تحويل الصورة إلى ظل اون لاين
يمكن إضافة الظل إلى أي صورة اون لاين بدون اي برنامج وبسهوله من خلال أداة قوية وذلك باتباع الخطوات التالية:-
- اولا انتقل الى هذا الموقع.
- انقر UPLOAD AN IMAGE.
- اختر الصورة التي تريد اضافة الظل الى اطرافها.
- انقر على GENERATE.
- ثم اضغط على القلم الموجود بجانب “GENERATE”.
- اختر download.
- تهانينا لقد اضفت الظل الى الصورة بسهولة.
خطوات تحويل الصورة إلى ظل في الفوتوشوب
يمكن بكل سهولة تحويل الصورة التي تمتلكها إلى ظل في الفوتوشوب وذلك يتم بعدة خطوات تكون كالاتى :
الخطوة الأولى:- أختر شخصًا أو كائنًا

- قبل أن نتمكن من إضافة الظلال إلى شخص ما، نحتاج أولاً إلى تحديده.
- باستخدام أداة التحديد التي تختارها (أداة lasso، أداة تحديد الخيارات، أداة القلم، إلخ)،
- ارسم تحديدًا حول الشخص (أو الكائن) في الصورة.
- عند الانتهاء، يجب أن ترى مخطط تحديد حولهم.
- حدد شخصًا أو كائنًا في الصورة.
الخطوة الثانية:- نسخ التحديد الى طبقة جديدة
- بعد تحديد شخص أو كائن، اضغط على Ctrl + J (Win) / Command + J (في نظام التشغيل Mac)
- نسخ التحديد بسرعة إلى طبقة جديدة على لوحة المفاتيح.
- لا يحدث شيء في نافذة المستند،
- ولكن إذا نظرنا إلى لوحة Layers نرى أن فوتوشوب قد نسخ التحديد الى طبقة جديدة
- تسمى “Layer 1” أعلى طبقة الخلفية:
- يظهر التحديد في طبقة جديدة فوق طبقة الخلفية.
شاهد ايضا: ازالة خلفية الصورة اون لاين
الخطوة الثالثة:- أضف مساحة قماشية إضافية إذا لزم الأمر
- اعتمادًا على صورتك، قد تحتاج أو لا تحتاج إلى هذه الخطوة، ولكن في حالتي كنت بحاجة إلى إضافة مساحة قماشية إضافية لإفساح المجال للظل.
- أسهل طريقة لإضافة مساحة قماشية إضافية هي استخدام أداة الاقتصاص في Photoshop.
- قم بإختياره من لوحة الأدوات.
- اختيار أداة Crop.
- لتسهيل رؤية ما أفعله، سأنتقل من نافذة المستند إلى الأولى أوضاع ملء الشاشة اضغط على الحرف F على لوحة المفاتيح في Photoshop.
- بعد ذلك، مع تنشيط أداة الاقتصاص، سأضغط على المنطقة الرمادية أعلى وعلى يسار الزاوية اليسرى العلوية من الصورة، واضغط باستمرار على زر الماوس، واسحب إلى المنطقة الرمادية أدناه وإلى اليمين الزاوية اليمنى السفلية.
- اسحب أداة الاقتصاص قطريًا عبر الصورة.
- عندما أترك زر الماوس، يظهر حد اقتصاص حول الصورة، بمقابض (مربعات صغيرة) من جميع الجوانب الأربعة وكل زاوية.
- أحتاج إلى إضافة المزيد من مساحة الرسم إلى الجانب الأيسر من الصورة، لذلك سأضغط باستمرار على المقبض الأيسر وسحبها للخارج.
- أضف مساحة أكبر على اليسار عن طريق سحب مقبض الاقتصاص الأيسر.
- اضغط على Enter (Win) / Return (Mac) يقبل المحاصيل (على الرغم من أن ما نقوم به هنا هو عكس قص كامل).
- يضيف Photoshop مساحة إضافية إلى يسار الصورة ويملأها باللون الأبيض (لون الخلفية الافتراضي).
- اضغط على F على لوحة المفاتيح عدة مرات حتى نتعود إلى إظهار نافذة المستند:
- نظرًا لأن لون الخلفية أبيض (اللون الافتراضي)، يملأ Photoshop مساحة قماش الرسم الجديدة باللون الأبيض.
الخطوة 4: أضف طبقة جديدة أسفل الطبقة
- اضغط مع الاستمرار على مفتاح Ctrl (Win) / Command (Mac).
- انقر فوق أيقونة New Layer في أسفل لوحة Layers:
- اضغط على Ctrl (Win) / Command (Mac) + انقر على أيقونة New Layer.
- هذا يخبر Photoshop ليس فقط بإضافة طبقة جديدة إلى المستند كالمعتاد، ولكن أيضًا لإضافة طبقة جديدة أسفل الطبقة المحددة حاليًا (الطبقة 1)، تضعها بين الطبقة 1 وطبقة الخلفية.
- تظهر الطبقة الجديدة بين الطبقتين الأصليتين.
الخطوة 5: قم بطلاء التدرج اللوني على طبقة جديدة
- لنقم بإنشاء خلفية جديدة للتأثير باستخدام التدرج اللوني، والذي سيمنح بعض العمق.
- انقر فوق حامل لون المقدمة بالقرب من أسفل لوحة الأدوات.
- بشكل افتراضي يجب أن يظهر باللون الأسود.
- الأسود هو لون المقدمة الافتراضي.
- يؤدي هذا إلى فتح Color Picker في Photoshop، يمكنك اختيار لون جديد للمقدمة.
- اختر الرمادي الفاتح.
- إذا كنت تريد استخدام الظل الرمادي، فأدخل 70٪ لقيمة B على اليمين (B للسطوع).
- انقر فوق “موافق” بعد إغلاق Color Picker.
- اضبط قيمة سطوع Light Grey (B) على 70٪.
- يجب الإبقاء على H (تدرج اللون) و S (التشبع) عند 0٪.
- بعد ذلك ، حدد أداة التدرج من لوحة الأدوات. سنستخدم أداة التدرج عدة مرات لتحقيق التأثير.
- حدد أداة التدرج، مع تنشيط أداة التدرج، انقر بزر الماوس الأيمن (Win) / انقر مع الضغط على Control (في نظام التشغيل Mac)
- يمكنك العرض في أي مكان داخل نافذة المستند Gradient Picker سريعًا، تأكد من تحديد التدرج اللوني الأول – من المقدمة إلى الخلفية.
- بالنقر فوق الصورة المصغرة (أولاً على الصف الأيسر والأعلى).
- بعد الإغلاق من محدد التدرج، اضغط على Enter (Win) / Return (Mac).
- اختر مقدمة إلى تدرج خلفي، ثم بعد ذلك قم بالنقر بالقرب من أسفل المستند.
- ثم اضغط باستمرار على مفتاح Shift واسحب مباشرة لأعلى حتى تصل إلى المركز الأفقي للصورة.
- يؤدي الضغط على مفتاح Shift أثناء السحب إلى تقييد حركتها، مما يسهل السحب عموديًا:
- اسحب منطقة انتقال التدرج الرمادي إلى الأبيض.
- حرر زر الماوس ويرسم Photoshop تدرجًا يصبح الخلفية الجديدة للصورة.
- تضيف تدرجات الألوان الدقيقة عمقًا صغيرًا إلى الصورة.
الخطوة 6: أضف طبقة جديدة فوق التدرج اللوني

- انقر فوق أيقونة New Layer في الجزء السفلي من لوحة Layers مرة أخرى (ليس عليك الضغط باستمرار على مفتاح Shift هذه المرة).
- انقر فوق أيقونة طبقة جديدة مرة أخرى، لتظهر لك طبقة فارغة جديدة فوق طبقة التدرج اللوني:
- تظهر الطبقة 3 فوق التدرج اللوني.
الخطوة 7: تحميل التحديدات حول الأشخاص أو الكائنات
- اضغط باستمرار على مفتاح Ctrl (Win) / Command (Mac) وانقر مباشرة على مصغر معاينة الطبقة العليا في لوحة Layers.
- لا تحدد طبقة، فقط انقر فوق الصورة المصغرة لها.
- اضغط على Ctrl (Win) / Command (في Mac) وانقر على الصورة المصغرة لمعاينة الطبقة الأولى.
- يؤدي هذا على الفور إلى تحميل التحديد حول محتوى الطبقة.
- يظهر المخطط التفصيلي المحدد حول الشخص أو الكائن الذي حددناه أولاً في الخطوة 1.
الخطوة 8: املأ التحديد باللون الأسود
- تطبيق Shadow Positioning، ثم استخدم وضع القناع السريع لتحديد الظلال تدريجيًا
- قم بتطبيق Gaussian Blur مجددا
- أضف قناع طبقة، واضبط لون المقدمة على اللون الرمادي الداكن.
- قم بطلاء التدرج اللوني على Shadow on Layer Mask، خفض عتامة الظل.
قد يهمك
| كيفية إزالة خلفية الصورة في الوورد | حذف شخص من الصورة بالفوتوشوب |
| برنامج حذف شخص من الصورة للايفون | موقع إزالة شخص من الصورة |
| برنامج حذف شخص من الصورة للاندرويد | حذف خلفية الصورة اون لاين |
وهنا نصل لختام مقالنا بعد ما تعرفنا على الخطوات التي يجب عليك إتباعها بشكل منظم حتى تتمكن من تحويل الصورة التي ترغب في تمتلكها إلى ظل الفوتوشوب بكل سهولة.