أوامر run لتنظيف الجهاز ويندوز
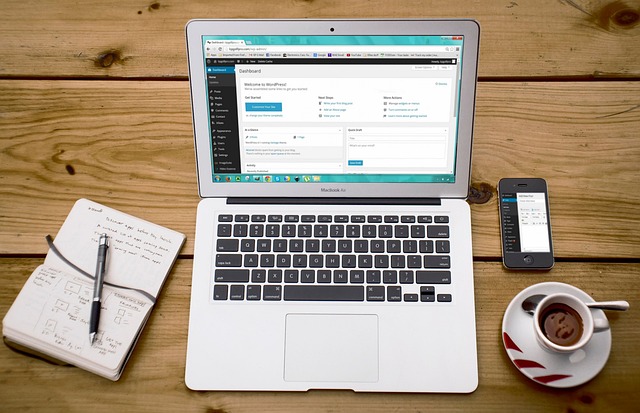
أوامر run لتنظيف الجهاز ويندوز – تشغيل الاوامر لتنظيف الجهاز من اهم الامور التي يجب القيام بها، بحيث عند استخدام نظام التشغيل ويندوز بعد تثبيته في البداية تلاحظ الكفاءة والسرعة التي يتميز بها وهذا لكل الاصدارات. سواء كان Windows 7 أو 8 أو 10 وهذا أمر طبيعي ولكن مع الاستخدام المستمر وتثبيت التطبيقات والبرامج وتنزيل الملفات من الإنترنت ستلاحظ بعض البطء والتهيج وامتلاء المساحة. وفي السطور التالية نوضح بالتفصيل أوامر الويندوز على موقع بسيط دوت كوم.
جدول المحتويات
- أوامر run لتنظيف الجهاز ويندوز
- امر Run لتنظيف الجهاز ويندوز 7/8/10
- امر لحذف جميع البرامج المؤثرة علي سرعة الاقلاع
- أوامر run لتنظيف الجهاز ويندوز ولازالة كافة الملفات الاخيرة
- امر تسريع الانترنت ورفع الكفاءة
- امر Run ازالة الملفات المُخزنة تلقائياً
- اوامر Run لتنظيف الجهاز من الفيروسات
- أوامر run لتنظيف الجهاز ويندوز وتسريعه
- اوامر رن Run لتنظيف الجهاز وتسريعه
- اوامر Run لتسريع الجهاز وتصحيح الاخطاء
- اوامر Cmd لتنظيف الجهاز وزيادة السرعة
- تشغيل أوامر run لتنظيف الجهاز ويندوز
- أوامر cmd لتنظيف الجهاز ويندوز 10
- أوامر تشغيل لتسريع الجهاز
- تشغيل الأوامر ويندوز 10
- مميزات اوامر RUN
- كيفية التخلص من فيروسات الكمبيوتر
- تنظيف الكمبيوتر من الفيروسات باستخدام أمر Prompt
- إزالة فيروسات الكمبيوتر يدويا
- اكتشاف إصابة الكمبيوتر بالفيروسات
- تنظيف الهاتف او الكمبيوتر من الفيروسات
- مسح الفيروسات من الجهاز بدون برامج
أوامر run لتنظيف الجهاز ويندوز
في السطور التالية نوضح أوامر run لتسريع الجهاز بالتفصيل كما يلي:
امر Run لتنظيف الجهاز ويندوز 7/8/10
- الدخول الي نافذة Run بأتباع الخطوات السابقة.
- ادخال الامر التالي “prefetch” ثم الضغط علي انتر.
- ستظهر لك نافذة اخري يجب الضغط علي زر Continue.
- ستلاحظ العديد من الملفات تقوم بتحديدها جميعاً ثم حذفها مرة واحدة.
- وبهذا سوف تتمكن من تنظيف النظام من الملفات المنسوخة وحذف الملفات المكررة نهائياً، كما يفضل القيام بهذه الخطوات علي الأقل مرة شهرياً.
امر لحذف جميع البرامج المؤثرة علي سرعة الاقلاع
- الدخول الي نافذة Run.
- ادخال الامر التالي “msconfig” ثم الضغط علي زر انتر.
- التوجه الي اعداد بدأ التشغيل Start Up، تقوم بتعطيل جميع او بعض البرامج التي تعمل عند تشغيل الويندوز.
- الضغط علي زر الحفظ Ok.
أوامر run لتنظيف الجهاز ويندوز ولازالة كافة الملفات الاخيرة
- الدخول الي نافذة Run.
- ادخال كلمة “recent” ثم الضغط علي زر انتر.
- تقوم بتحديد الكل ثم أزاله الملفات بالكامل.
امر تسريع الانترنت ورفع الكفاءة
- الدخول لنافذة رن Run.
- ادخال الامر التالي “temp”.
- تقوم بأزالة كافة الملفات الموجودة.
امر Run ازالة الملفات المُخزنة تلقائياً
- فتح نافذة Run.
- ادخال الامر التالي “%temp%” ثم الضغط علي انتر.
- تحديد كافة الملفات ثم الضغط علي زر الحذف النهائي.
اوامر Run لتنظيف الجهاز من الفيروسات
- فتح نافذة Run.
- كتابة الامر التالي “dllcache”.
- تقوم بتحديد كافة الملفات ثم حذفها.
أوامر run لتنظيف الجهاز ويندوز وتسريعه
- الدخول الي نافذة رن Run.
- ادخال الامر التالي “temp recent”، الضغط علي زر انتر.
- تحديد الكل ثم حذف الملفات جميعها.
اوامر رن Run لتنظيف الجهاز وتسريعه
- فتح نافذة Run.
- كتابة امر “regedit” والضغط علي انتر.
- ستفتح لك نافذة اخري، تقوم بالضغط علي HKEY_CURRENT_USER من اليسار ومنها اختيار Control Panel.
- الضغط علي Desktop، بعدها تبحث عن اعداد MenuShowDelay تضغط عليه كليك يمين من الفأرة ثم الضغط علي Modify.
- تقوم بتغيير قيمة الرقم من 400 الي 0 ثم الضغط علي زر Ok.
- بهذا سوف تضمن كفاءة الجهاز وزيادة السرعة، مع العلم قد تكون القيمة غير 400 كل ما عليك فقط هو تغييرها الي قيمة 0 ثم الضغط علي زر الحفظ.
اوامر Run لتسريع الجهاز وتصحيح الاخطاء
- الدخول الي نافذة Run .
- كتابة الامر التالي “system.ini” ثم الضغط علي انتر لأستخدام أوامر run لتنظيف الجهاز ويندوز.
- ستظهر لك نافذة اخري لملف نصي Txt ، تقوم بنسخ ثم لصق الامر التالي اسفل سطور الملف.
- page buffer=100000kbps load=100000kbps download=100000kbps save=100000kbps back=100000kbps.
- حفظ التغييرات بالضغط علي زر Ctrl+S، مباشرة سوف يتم حفظ كافة الاجراءات، ويمكنك الان غلق النافذة ثم استخدام الجهاز بدون مشاكل البطئ.
اوامر Cmd لتنظيف الجهاز وزيادة السرعة
- الدخول الي نافذة Run.
- ادخال كلمة “cmd” في الخانة ثم الضغط علي زر انتر.
- كتابة كلمة “attrib” ثم الضغط علي انتر، وخلال ثواني معدودة ستظهر لك مجموعة ملفات تضم فيروسات بامتداد “autorun.inf”.
- لأزالتهم جميعاً تقوم بكتابة الامر التالي “attrib -r -a -s -h” ثم الضغط علي زر Enter .
- بعدها تقوم بكتابة امر “dir” ثم الضغط علي زر Enter .
- تقوم بتغيير اسم ملف “autorun.inf” اذا لاحظت وجوده، عبر كتابة امر “rename autorun.inf cc” وسوف يتولي النظام باقي العمليات .
- تقوم بالتوجه الي قرص C والبحث عن ملف بأسم “cc” وستجده، تقوم بإزالته نهائياً.
- وهذه كانت ابرز اوامر Cmd لتنظيف الجهاز وتسريعه عن طريق ازالة فيروس شورت كت وهذا سوف يُغنيك عن تنزيل برامج منفصله عديدة.
تشغيل أوامر run لتنظيف الجهاز ويندوز
بدء التشغيل لتنظيف الجهاز خلال 10 خطوات من الخطوات التي قد أعلنت عنها شركة مايكروسوفت لأداة التشغيل، الخطوات كالتالي:
- ابدأ بالضغط على قائمة ابدأ.
- قم بتشغيل لتنظيف الجهاز ويندوز 10 من الفيروسات أو من وجود الفيروسات.
- إدخال الأمر cleanmgr.
- النقر على زر أدخل.
- تنظيف ملفات النظام.
- تحديد كل الخيارات الموجودة في قائمة الملفّات أمامك.
- النقر على زرّ الموافقة.
- حذف الملفات.
- لوحة المفاتيح من الأجهزة الملحقة بالحاسب.
أوامر cmd لتنظيف الجهاز ويندوز 10
بعد الحديث عن أوامر run لتنظيف الجهاز ويندوز سوف نتحدث في السطور التالية عن أوامر cmd لتنظيف الجهاز ويندوز 10:
- ابدأ بالضغط على قائمة ابدأ.
- قم بتشغيل لتنظيف الجهاز ويندوز 10 من الفيروسات.
- إدخال الأمر CMD في خانة البحث.
- الأوامر، الضغط على زر Enter.
- رمز القرص المحلي، وهو عبارة عن مجلد يحتوي على فيروس، ومن ثم كتابة نقطتين رأسيتين.
- النقر على زر الدخول.
- إدخال الرمز سمة -s -h.
- النقر على زر الدخول.
- كتابة الرمز ثم النقر على زر الإدخال.
- أن يكون المستخدم في الملف المحدد هو autorun.inf عندما يتم العثور عليه، عن طريق كتابة الأمر إعادة تسمية autorun.inf aa
- التوجه إلى محرك الأقراص المحلي C عن طريق متصفح الملفات.
- قيام المُستخدم بحذف المجلد aa.
أوامر تشغيل لتسريع الجهاز
بعد الحديث عن أوامر run لتنظيف الجهاز ويندوز سوف نتحدث في السطور التالية عن أوامر تشغيل لتسريع الجهاز:
- ابدأ بالضغط على قائمة ابدأ.
- قم بتشغيل لتنظيف الجهاز ويندوز 10 من الفيروسات.
- في خانة البحث إدخال الأمر CMD.
- الأوامر النقر على زر Enter.
- إدخال الأمر DISM / عبر الإنترنت / Cleanup-image / Restorehealth.
- إشارة الدخول.
- إعادة تشغيل cmd.
- إشارة الدخول.
تشغيل الأوامر ويندوز 10
بعد الحديث عن أوامر run لتنظيف الجهاز ويندوز سوف نتحدث في السطور التالية عن تشغيل الأوامر ويندوز 10:
- الأمر “control” الصورة من أجل الحصول على لوحة التحكّم مباشرة.
- الأمر “msconfig” إعداد من إعداد إعداد النظام إلى إعدادات النّظام.
- الأمر “appwiz.
- الأمر “Cleanmgr” عند استخدام هذا الأمر، يستخدم هذا الأمر، يقوم الويندوز مباشرة بتغغيل أداة تنظيف القرص الصلب وذلك عند إدخال هذا الأمر.
مميزات اوامر RUN
- أن تكون أوامر تشغيل تحقق عدد كبير من المميزات المهمة بالدرجة الأولى لأصحابها.
- تساعد في حذف كافة الملفات الزائدة والضارة.
- التخلص من الملفات التي تشكل عبء على الجهاز.
- تساهم في توفير مساحة فارغة في الهارد ديسك.
- تساعد كل من المعالجين والرمات في أداء وظائفهم بشكل أفضل.
- زيادة من نظام التشغيل الخاص بالحاسوب.
- تمنح سرعة كبيرة لجهاز الحاسوب.
- تقوم بتنظيف جهاز الحاسوب من جميع الفيروسات.
كيفية التخلص من فيروسات الكمبيوتر
بعد الحديث عن أوامر run لتنظيف الجهاز ويندوز سوف نتحدث في السطور التالية عن كيفية التخلص من فيروسات الكمبيوتر:
- مع عدم وجود برنامج حماية من الفيروسات على جهاز الكمبيوتر الخاص بك، يمكن أن تنتشر مجموعة كبيرة من الفيروسات الضارة.
- مما قد يسبب الكثير من المشاكل للجهاز، ويظهر بعدة أشكال مثل البريد الإلكتروني أو برامج الصوت والفيديو وغيرها.
- تختلف أنواع الفيروسات من حيث ضررها، فبعضها قادر على تدمير أجهزة الكمبيوتر الشخصية والمكتبية.
- يرسل بعضهم رسائل مزعجة باستمرار، ويمكن للآخرين حذف الملفات المخزنة على الأجهزة.
- ومحو الأقراص الصلبة، وإصابة الجهاز بعيب في بعض وظائفه، أو سرقة المعلومات لابتزاز المستخدمين.
- ظهر أشهر فيروس كمبيوتر خلال عام 1999، وتمكن من الوصول إلى ملايين الأشخاص حول العالم من خلال رسالة بريد إلكتروني تحت عنوان رسالة مهمة.
- تصيب المرفقات بالرسالة أجهزة الكمبيوتر ببرنامج ضار يسمى ميليسا، والذي بمجرد تثبيته يتسبب في مجموعة من المشاكل للجهاز المصاب.
- بالإضافة إلى إرسال رسائل مزعجة وسرقة معلومات الضحية والتحكم في الجهاز وحذف جميع الملفات المخزنة عليه.
- تختلف قدرة فيروسات الكمبيوتر حسب الهدف الذي تم تطويرها من أجله.
- بعضها يحتوي على برامج خبيثة قادرة على تدمير الجهاز بأكمله.
- يهدف البعض الآخر إلى سرقة معلومات حساب وسائل التواصل الاجتماعي ونوع آخر قادر على سرقة الحسابات المصرفية.
- في حين أن الأبرز والأكثر انتشارًا في الوقت الحالي هو الفيروس الخبيث المعروف باسم ransomware.
- والذي يمكنه تشفير بيانات الجهاز المخترق وتهديد الضحية بالدفع مقابل الإفراج عن البيانات.
تنظيف الكمبيوتر من الفيروسات باستخدام أمر Prompt
بعد الحديث عن أوامر run لتنظيف الجهاز ويندوز سوف نتحدث في السطور التالية عن تنظيف الكمبيوتر من الفيروسات باستخدام أمر Prompt:
- من خلال قائمة “ابدأ start” على حاسوبك> وفي قسم “البرامج والملفات search programs and files”.
- اكتب “cmd.”> ثم انقر على أيقونة “cmd” بواسطة زر الفأرة الأيمن لفتح نافذة أمر Prompt.
- وتتمثل الخطوة التالية: في فحص القرص المتأثر بالفيروسات (C أو D أو E)>.
- ثم اكتب الأمر attrib -s -h *.* /s /d> ثم اكتب الأمر “dir”> لإظهار محتوى محرك الأقرص وابحث عن وجود ملفات غريبة بامتداد مختلف مثل (autorun.inf).
- عبر زر “ابدأ start”> ثم ابحث عن اسم الفيروس عبر كتابة اسمه في خانة البحث عن البرامج والملفات> ثم انقر أمر بحث.
- ففي حال لم تظهر أي النتائج فجهازك خالي من الفيروسات، وفي حال ظهرت أيقونة باللون الرمادي وتحمل اسم jdbgmgr.exe.
- فإن جهازك يحتوي على فيروسات، ولحذفه انقر بـ زر الفأرة الأيمن، لإزالته من جهازك.
- تساعدك برامج مكافحة الفيروسات على حماية جهازك من الفيروسات والبرامج الضارة.
- عبر إضافة جدار حماية ضد البرامج الضارة والذي يصدر لك تنبيها عند إصابة الجهاز بالفيروسات أو محاولة احد البرمجيات الخبيثة الوصول لجهازك.
- ويقوم بمكافحاتها دون تدخل منك، ومن أفضل برامج مكافحة الفيروسات: ESET NOD32 – Bitdefender – Norton – Kaspersky.
إزالة فيروسات الكمبيوتر يدويا
بعد الحديث عن أوامر run لتنظيف الجهاز ويندوز سوف نتحدث في السطور التالية عن إزالة فيروسات الكمبيوتر يدويا:
- تمنحك بعض مواقع برامج مكافحة الفيروسات عبر الإنترنت طريقة مجانية لفحص جهازك والبحث عن الفيروسات عن طريق إدخال اسم البرنامج الذي تشك في إصابة جهازك به.
- والبحث داخل الملفات المخزنة في الكمبيوتر، بعد الانتهاء من فحص الملفات، أعد تشغيل الكمبيوتر للتأكد من التخلص من البرامج الضارة.
- ينبهك برنامج مكافحة الفيروسات إلى وجود بعض البرامج الخبيثة على جهاز الكمبيوتر الخاص بك والتي تسبب ضررًا كبيرًا للجهاز.
- لذلك من الأفضل إزالة هذه البرامج من نظام التشغيل وإعادة تثبيتها مرة أخرى.
- عند تثبيت برنامج مكافحة فيروسات، تكون قد أضفت جدار حماية للجهاز لحمايته من الإصابة بالفيروسات.
- تقدم Microsoft أيضًا أدوات مجانية لمكافحة الفيروسات مضمنة في نظام التشغيل Windows.
- يمكنك تشغيل الحماية من البرامج الضارة لـ Windows من خلال الخطوات التالية:
- عبر مربع البحث في قائمة البدء، ابحث عن “أمان Windows”، أو افتح تطبيق “الإعدادات”.
- ثم الخصوصية والأمان> أمن Windows.
- لتشغيل الحماية من برامج الفدية على جهازك، انتقل إلى خيار “الحماية من الفيروسات والمخاطر”.
- انقر فوق “إدارة حماية برامج الفدية”.
- عبر صفحة الخيارات الجديدة، يمكنك تشغيل ميزة تسمى الوصول المتحكم فيه إلى المجلد.
- والتي ستمنع التطبيقات غير المعتمدة من إجراء تغييرات على المستندات أو الصور أو مقاطع الفيديو أو مجلدات الموسيقى.
اكتشاف إصابة الكمبيوتر بالفيروسات
بعد الحديث عن أوامر run لتنظيف الجهاز ويندوز سوف نتحدث في السطور التالية عن اكتشاف إصابة الكمبيوتر بالفيروسات:
- قد تتوقف بعض برامج الجهاز عن العمل أو لا تستجيب للأوامر التي يطلبها المستخدم، بما في ذلك متصفح Google Chrome.
- هو عدم قدرة المتصفح على فتح بعض المواقع، ويقوم المتصفح بتوجيه المستخدم إلى مواقع أخرى غير التي طلب الوصول إليها.
- أو تظهر الصفحات المنبثقة في مستعرض الإنترنت، أو أن الكمبيوتر بطيء بشكل غير عادي ولا يستجيب للأوامر.
تنظيف الهاتف او الكمبيوتر من الفيروسات
بعد الحديث عن أوامر run لتنظيف الجهاز ويندوز سوف نتحدث في السطور التالية عن تنظيف الهاتف او الكمبيوتر من الفيروسات:
- تعتبر عملية تنظيف جهاز الكمبيوتر أو الهاتف من البرامج الضارة مهمة للغاية.
- لأن هذا البرنامج يضر بجهازك بشكل كبير، وتجاهله يؤدي إلى فترة طويلة من التلف لإحدى وظائف النظام.
- وهذا يؤدي إلى صعوبة في استخدامه، وكذلك ظهور رسائل خطأ متكررة وهو أمر مزعج للغاية.
- أيضًا، إذا نجحت هذه الفيروسات في فحص ملفات النظام ، فقد يتعطل الجهاز تمامًا وتحتاج إلى تنزيل نسخة جديدة من النظام بعد تنظيف الجهاز من الفيروسات.
- إذا كنت تستخدم جهاز كمبيوتر / هاتفًا بنظام معين، فهناك أداة مضمنة في النظام لتنظيف الجهاز من البرامج الضارة.
- يعمل الفحص للبحث عن أي فيروسات مختبئة داخل التطبيقات / البرامج أو الملفات، لكن البرامج المضمنة قد لا تكون كافية.
- يعتمد هذا على عدة جوانب، بما في ذلك نوع / إصدار النظام وإصدار الأداة بالإضافة إلى الحالة التي وصل إليها جهازك.
- بمعنى آخر، هل تريد الاكتفاء بالبرنامج المدمج فقط، أم أنك مصاب بالفعل بالفيروسات وتحاول التخلص منها؟.
مسح الفيروسات من الجهاز بدون برامج
بعد الحديث عن أوامر run لتنظيف الجهاز ويندوز سوف نتحدث في السطور التالية عن مسح الفيروسات من الجهاز بدون برامج:
- إذا كنت تستخدم نظام Microsoft Windows بأحدث إصدار منه وهو Windows 10، فهناك أداة خاصة لمكافحة الفيروسات والبرامج الضارة.
- تطور أمان Windows بشكل كبير في السنوات القليلة الماضية.
- يوفر Windows Security الحماية من الفيروسات والمخاطر جنبًا إلى جنب مع جدار الحماية وحماية الشبكة.
- حماية حسابك وإظهار التقارير المتعلقة بصحة الكمبيوتر ووجود أي مشكلة في دروع الحماية. الصورة التالية توضح الواجهة الرئيسية.
- من القائمة الجانبية، اختر الحماية من الفيروسات والتهديدات، ويمكنك المسح لتنظيف الجهاز والبحث عن الفيروسات.
- ولكن إذا كنت متأكدًا من أن لديك بالفعل فيروسات وترغب في تسريع أداء الكمبيوتر والتخلص منها.
- فانقر فوق خيارات المسح وتغيير وضع الفحص من الوضع السريع إلى الوضع البطيء Full Scan.
- إذا كنت تريد نتائج تنظيف أفضل، فاختر الوضع الرابع والأخير، وهو فحص Microsoft Defender دون اتصال بالإنترنت. سيؤدي هذا الوضع إلى إعادة تشغيل الجهاز.
- وتحقق من ذلك عند الإقلاع للتأكد من إزالة الفيروسات الضارة، ويستغرق هذا الموقف وقتًا أطول يصل إلى 15 دقيقة في بعض الأحيان.
- تأكد من أنك تقوم بتشغيل أحدث إصدار من إصدار Windows، بحيث تتضمن التحديثات تحسينات للتطبيقات، بما في ذلك تطبيق حماية Windows، بالإضافة إلى العديد من تصحيحات الأمان.
- لذلك، يعد الحصول على التحديثات أمرًا مهمًا إذا كنت تعتمد على برنامج الحماية المدمج دون تنزيل أي برامج أخرى.
قد يهمك





